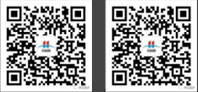選擇對(duì)象是使用 AutoCAD 的大部分操作。乍一看似乎很簡(jiǎn)單,只是單擊一個(gè)對(duì)象或多個(gè)對(duì)象周?chē)拇翱凇5牵坏﹫D形開(kāi)始變得復(fù)雜,還有其他方法可使對(duì)象選擇更方便。
注: 該視頻包含隱藏式字幕,但沒(méi)有音頻。
注: 步驟、圖像和視頻可能與您版本的產(chǎn)品略有不同。
PICKFIRST 和 PICKADD 系統(tǒng)變量
在開(kāi)始之前,我們先設(shè)置幾個(gè)稍后需要的系統(tǒng)變量。
在命令提示下,輸入“PICKFIRST”,然后輸入“1”以啟用在啟動(dòng)命令之前選擇對(duì)象的功能。
在命令提示下,輸入“PICKADD”,然后輸入“2”以啟用將對(duì)象添加到選擇集的功能。
基礎(chǔ)知識(shí)
首先,我們來(lái)了解一下基礎(chǔ)知識(shí):窗口、交叉窗口、多邊形窗口和交叉多邊形窗口。在完成練習(xí)每種選擇方法之后,按 Esc 鍵清除選擇。
打開(kāi)您自己的圖形,也可以打開(kāi)其中一個(gè)樣例圖形,例如“C:\Program Files\Autodesk\AutoCAD <版本>\Sample\Database Connectivity\Floor Plan Sample.dwg”。
注: 樣例圖形將以只讀方式打開(kāi)。如果要保存對(duì)樣例圖形所做的更改,請(qǐng)先將該文件復(fù)制到“Documents”文件夾,然后從該文件夾打開(kāi)它。放大包含幾何圖形的圖形區(qū)域。
注: 有關(guān)縮放的提示,請(qǐng)參見(jiàn)您嘗試過(guò)嗎:更快地縮放和平移。窗口:?jiǎn)螕粢幌拢缓髥螕舻谝粋€(gè)點(diǎn)的右側(cè)以指定矩形窗口。將僅選中完全由矩形框住的對(duì)象。
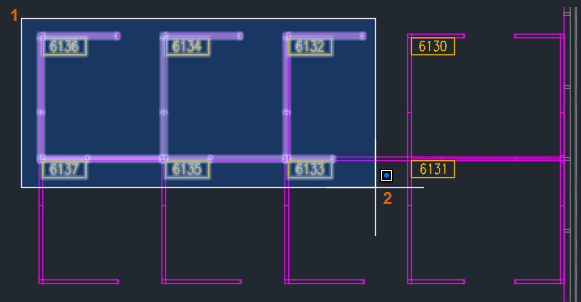
交叉窗口:?jiǎn)螕粢幌拢缓髥螕舻谝粋€(gè)點(diǎn)的左側(cè)以指定矩形窗口。被窗口框住并與與之相交的對(duì)象處于選中狀態(tài)。請(qǐng)注意,交叉窗口看起來(lái)與常規(guī)窗選不同。
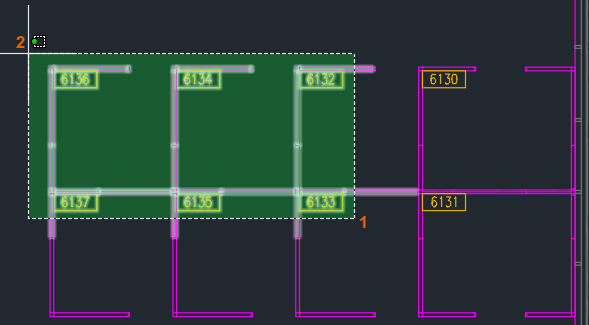
窗口多邊形:?jiǎn)螕粢幌乱蚤_(kāi)始窗口選擇。在命令提示下,輸入“wp”以表示窗口多邊形。繼續(xù)指定點(diǎn)。無(wú)需閉合多邊形。按 Enter 鍵后,將自動(dòng)閉合。窗口多邊形中框住的對(duì)象處于選中狀態(tài)。
注: 該多邊形可以是任何形狀,但多邊形線不能相交。交叉多邊形:?jiǎn)螕粢幌乱蚤_(kāi)始窗選。在命令提示下,輸入“cp”以表示交叉多邊形。繼續(xù)在屏幕上指定點(diǎn)。被交叉多邊形窗口框住并與之相交的對(duì)象處于選中狀態(tài)。
欄選和套索
在以下示例中,我要選擇門(mén)。我可以單獨(dú)選擇它們,但使用欄選可以更快。
欄選
在圖形上單擊一下。
在命令提示下,輸入“f”(欄選)。
指定點(diǎn)以定義穿過(guò)門(mén)的柵欄。
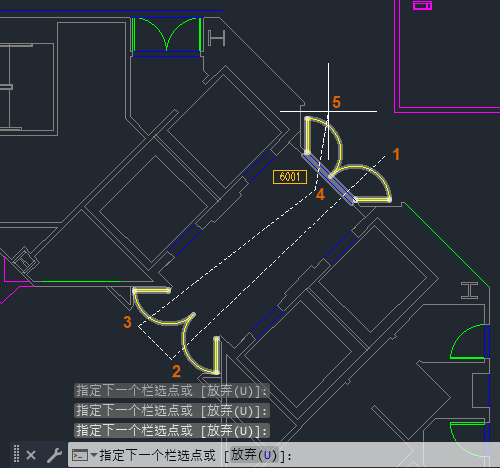
按 Esc 鍵清除選擇。
套索
還可以使用套索選擇來(lái)選擇門(mén)。要使用套索,請(qǐng)按住鼠標(biāo)按鈕并拖動(dòng)鼠標(biāo)以創(chuàng)建套索。釋放鼠標(biāo)按鈕后,套索便完成。讓我們來(lái)試一試。
在圖形上單擊一下,然后將光標(biāo)略微向左拖動(dòng)。
請(qǐng)注意,命令行指示您當(dāng)前使用的是交叉套索,這意味著與套索相交并被框住的任何對(duì)象處于選中狀態(tài)。
 注: 如果向右拖動(dòng),將開(kāi)始窗口套索。
注: 如果向右拖動(dòng),將開(kāi)始窗口套索。套索提供了三種模式:窗口、交叉窗口或欄選。按空格鍵可循環(huán)瀏覽套索模式。
繼續(xù)按住鼠標(biāo)按鈕,然后按一下空格鍵。
現(xiàn)在,您使用的窗口套索。窗口內(nèi)的任何對(duì)象處于選中狀態(tài)。
再按一下空格鍵。
套索會(huì)變?yōu)闄谶x套索。與柵欄相交的任何對(duì)象處于選中狀態(tài)。
再按一下空格鍵可返回到交叉套索。
拖動(dòng)光標(biāo)以選擇門(mén)。
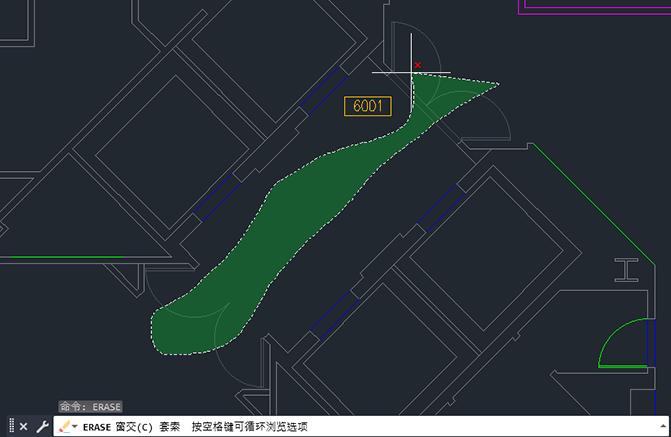
松開(kāi)鼠標(biāo)按鈕。
按 Esc 鍵清除選擇。
取消選擇對(duì)象
現(xiàn)在,您已經(jīng)練習(xí)了這些選擇方法,可能想知道如何從選擇集中移除對(duì)象而無(wú)需從頭開(kāi)始操作。
使用先前的任意選擇方法來(lái)選擇對(duì)象。
在“Floor Plan Sample.dwg”中,我已選擇了這些對(duì)象,但不想將名稱包含在選擇集中。
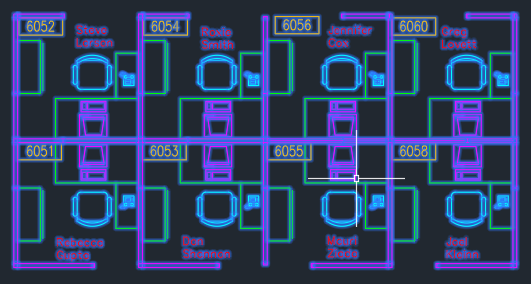
當(dāng)選擇集處于活動(dòng)狀態(tài)時(shí),按住 Shift 鍵并單擊要從選擇集中移除的每個(gè)對(duì)象。
注: 如果這一操作與預(yù)期不符,請(qǐng)確保將 PICKADD 系統(tǒng)變量設(shè)置為 2。我還想要從選擇集中移除右下方隔間中的對(duì)象。
在按住 Shift 鍵的同時(shí),為要從選擇集中移除的對(duì)象繪制交叉窗口。
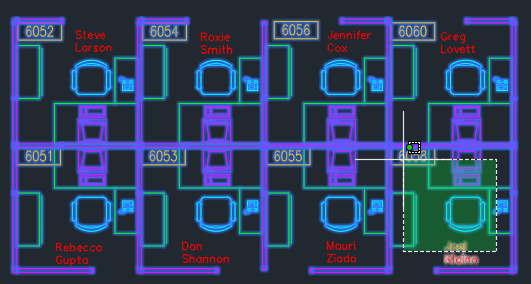 注: 釋放 Shift 鍵后,之后選擇的任何對(duì)象都會(huì)再次添加到當(dāng)前選擇集中。
注: 釋放 Shift 鍵后,之后選擇的任何對(duì)象都會(huì)再次添加到當(dāng)前選擇集中。
通過(guò)使用 Shift 鍵從選擇集中移除對(duì)象,可以在處理?yè)頂D的圖形時(shí)更輕松地僅選擇所需對(duì)象。
限制選定的對(duì)象
選擇對(duì)象時(shí),可以通過(guò)多種方式限制或過(guò)濾。
SELECTSIMILAR。查找與選定對(duì)象的特性匹配的所有對(duì)象,然后將它們添加到新的選擇集。
QSELECT。通過(guò)按對(duì)象類(lèi)型和特性進(jìn)行過(guò)濾來(lái)創(chuàng)建選擇集。
FILTER。創(chuàng)建一個(gè)要求列表,對(duì)象必需符合這些要求才能包含在選擇集中。 本文未介紹如何使用 FILTER。
“特性”選項(xiàng)板。使用“對(duì)象”下拉列表,可過(guò)濾受任何特性更改影響的對(duì)象。本文未介紹此方法。
讓我們?cè)敿?xì)了解一下 SELECTSIMILAR 和 QSELECT。
SELECTSIMILAR
在本示例中,我要選擇圖形中的所有隔間輪廓。
在命令提示下,輸入“SELECTSIMILAR”。
輸入“se”以表示設(shè)置。
確保“圖層”和“名稱”處于選中狀態(tài),然后單擊“確定”。
注: “名稱”選項(xiàng)與塊名稱等命名對(duì)象匹配,但還與未命名對(duì)象(例如,直線和圓)的對(duì)象類(lèi)型匹配。選擇構(gòu)成隔間的線之一。
該圖層上的所有線都處于選中狀態(tài)。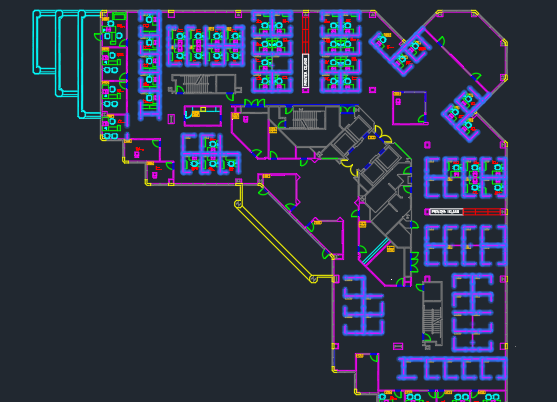 提示: 要驗(yàn)證選擇,可以使用 ISOLATEOBJECTS 命令來(lái)抑制顯示除選定對(duì)象外的所有對(duì)象。輸入 UNISOLATEOBJECTS 可重新顯示所有受影響的對(duì)象。
提示: 要驗(yàn)證選擇,可以使用 ISOLATEOBJECTS 命令來(lái)抑制顯示除選定對(duì)象外的所有對(duì)象。輸入 UNISOLATEOBJECTS 可重新顯示所有受影響的對(duì)象。按 Esc 鍵清除選擇。
QSELECT
QSELECT 命令有一些 SELECTSIMILAR 沒(méi)有的選項(xiàng)。例如:
可以預(yù)先選擇要應(yīng)用過(guò)濾器的對(duì)象,而不是將其應(yīng)用到整個(gè)圖形。
可以將運(yùn)算符應(yīng)用于要過(guò)濾的特性值,例如 <> 等于(不等于)指定的圖層名。
可以在選擇集中包含或排除對(duì)象。
假定我要選擇與名稱“DESK*”匹配的所有塊。
在命令提示下,輸入“QSELECT”,或依次單擊”。
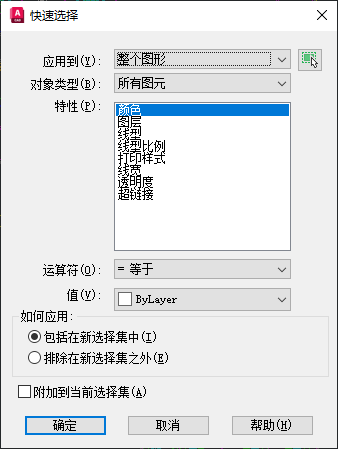
從“對(duì)象類(lèi)型”下拉列表中,選擇“塊參照”。
從“特性”列表中,選擇“名稱”。
在“運(yùn)算符”下拉菜單中,選擇“* 通配符匹配”。
輸入“DESK*”作為值。
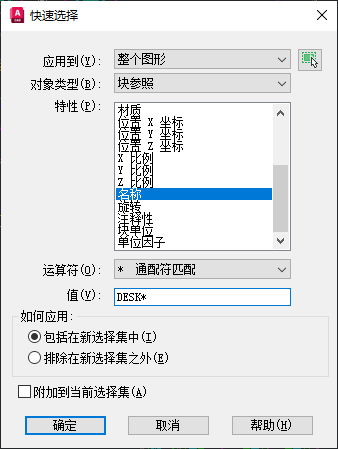
單擊“確定”。
名稱與條件匹配的所有塊都處于選中狀態(tài)。
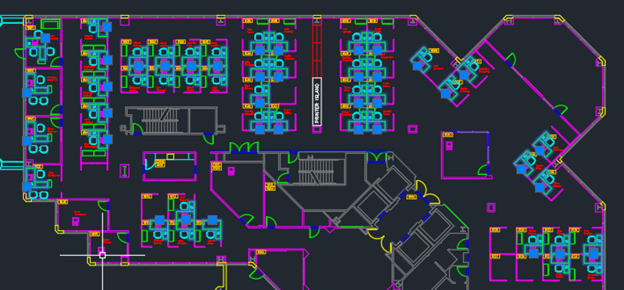
按 Esc 鍵清除選擇。
選擇設(shè)置
有幾種設(shè)置會(huì)影響對(duì)象選擇。
在繪圖區(qū)域中單擊鼠標(biāo)右鍵,并選擇“選項(xiàng)”。
在“選項(xiàng)”對(duì)話框中,轉(zhuǎn)到“選擇集”選項(xiàng)卡。
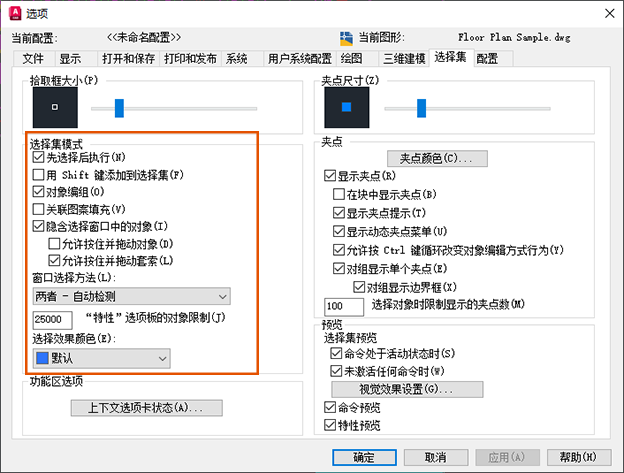
讓我們?cè)凇斑x擇集模式”區(qū)域中查看一些示例:
先選擇后執(zhí)行。(PICKFIRST) 如果希望能夠先選擇對(duì)象,然后選擇要對(duì)該選擇集執(zhí)行操作的命令,請(qǐng)確保選中此選項(xiàng)。
使用 Shift 鍵添加到選擇。(PICKADD)
取消選中 (PICKADD=2) - 每次選擇對(duì)象時(shí),它們都會(huì)添加到當(dāng)前選擇集中。按住 Shift 鍵的同時(shí)進(jìn)行選擇可從當(dāng)前選擇集中移除對(duì)象。
選中 (PICKADD=0) - 每次選擇對(duì)象時(shí),都會(huì)創(chuàng)建新的選擇集。如果按住 Shift 鍵的同時(shí)進(jìn)行選擇,將移除選擇集中已有的對(duì)象,并添加新對(duì)象。
對(duì)象編組。如果選中該選項(xiàng),則選擇某個(gè)組中的一個(gè)對(duì)象時(shí),該組中的所有對(duì)象都處于選中狀態(tài)。還可以通過(guò)按 Ctrl+Shift+A 組合鍵切換此選項(xiàng)。有關(guān)組的詳細(xì)信息,請(qǐng)參見(jiàn)您嘗試過(guò)嗎:組。
隱含選擇窗口中的對(duì)象。如果選中該選項(xiàng),則拾取對(duì)象之外的一個(gè)點(diǎn)時(shí),選擇窗口的繪制會(huì)自動(dòng)開(kāi)始。如果取消選中該選項(xiàng),則需要在提示選擇對(duì)象時(shí)指定窗口選項(xiàng)。
允許按住并拖動(dòng)以進(jìn)行套索選擇。(PICKAUTO) 如果要關(guān)閉套索選擇,以便單擊并拖動(dòng)來(lái)創(chuàng)建選擇窗口,請(qǐng)取消選中此選項(xiàng)。
本篇文章內(nèi)容轉(zhuǎn)自[help.autodesk.com]